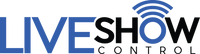MediaStar Pro Software
Our included MediaStar Pro software for Windows gives users unlimited control over all media and technical aspects within a show and completely integrates with our additional EzDMX hardware and software for complete DMX lighting control. Utilizing the MediaStar Pro hardware with our MediaStar Pro software, you will have a reliable and trusted system used by the biggest shows and professionals in the entertainment industry.
The MediaStar Pro Smart-Link remote can control 15 total functions with the software including hands-free operation and settings are completely user-configurable.
Remote functions include:
- Play/Pause/Un-Pause
- Fade/Auto Fade/Fade To Pause
- Previous/Next track
- Volume Up/Down Control
- Volume High/Low Instant Recall
- Playlist Reset
- Instant Track #1 With Position Recall
- Built-In Reed Switch For Hands-Free Control
Advanced track options provide the ability to:
- Auto-Start/Auto-Pause
- Play/Pause/Unpause/Hard Pause
- Adjust Track Volume Multiple Times Within A Song
- Insert Videos & Playback Loops
- Live Camera Feed With Fade In/Out
- Ability To Insert DMX Lighting & Effects Queues Using EzDMX
- JPG Images
- Waveform Generator To Visually See Your Song While Programming
- Optional External Wireless Transceiver
- Pop-Up Screen Notes For Visual Cues
Software features no longer supported:
- PowerPoint Presenter has been removed
- ShowXpress Scenes has been removed
- Transmit to LCD display has been removed
- Custom Software 1 & 2 has been removed
Tip: If you need to switch between applications once the MediaStar Pro software is full screen in the live show view you can easily press ALT-TAB. This will toggle between any open applications and bring them to the front of the screen.
MediaStar Pro (Windows Software Update)
MediaStar Pro software is a free downloadable program that currently works on computers operating Windows 7 through Windows 10. If you are using an Apple computer, you will need to run Bootcamp or download the Fusion app and install a compatible version of Windows onto the MacOS.
The following software is an update to the original MediaStar software for Windows, this is not a Firmware update. Please follow the below instructions to update your software to the latest version which is now called MediaStar Pro.
HOW TO INSTALL:
The updated MediaStar Pro software now seamlessly works with upgraded controls using the new MediaStar Pro hardware. You will need to download 2 files. The first is FFDSHOW which is the codecs to play various video file types. The second is the MediaStar Pro software which includes hardware drivers.
Tip: You can also use your original MediaStar USB transceiver which allows the continued use of any original hardware such as wireless servos and wireless relays.
This updated software only works with Windows 7 through Windows 10.
When you install the new application it will be called MediaStar Pro and will not overwrite any existing files. You can use your original MediaStar files and settings located in your Documents folder by simply renaming the “MediaStar” folder to “MediaStar Pro” and make sure to put a space between MediaStar and Pro. Once you open the updated program you may get a notice it can’t find your last playlist. Select OK and open any saved playlist. You are now good to go with your files! You then should go into Settings and click remote settings to select how you would like your new remote hardware to function. You will notice there many more options than the original hardware remote. That’s it!!
We are currently working on additional updates and improvements with the software for even greater control. The best part… this software is totally included!
When you plug your new MediaStar Pro Dongle into your computer the first time, set the dongle to USB Mode and select MediaStarPro as your profile.
1) Download (Windows) FFDSHOW:
Version: 1.3.4533
Choose the version based on your computer. Follow the steps below to see if your computer is running a 32-bit or a 64-bit version of Windows.
Windows 10 & Windows 8.1
Windows 7
If you play .mpg video files make sure during installation under Select Additional Tasks you check to include MPEG-1 & MPEG-2 (see below image).
DOWNLOAD FFDSHOW 32BIT
DOWNLOAD FFDSHOW 64BIT

2) Download the latest (Windows) MediaStar Pro Software:
NEW Version: 3.0.0
DOWNLOAD MEDIASTAR PRO
Possible Security Restrictions
If your Windows computer prompts you with security settings, allow the install of this program and follow your Windows computer instructions to do so.
PC Optimization Guide for Windows (OPTIONAL)
The following optimizations for Windows are suggested for a better experience using MediaStar Pro software on your PC. These settings are recommendations and may differ from your computer.
Note that many of the settings below require that you access the Windows Control Panel. If you do not know how to do that, follow these steps:
Need further assistance finding the Control Panel, check out this info from Microsoft, Control Panel.
Update Graphics Driver
Outdated graphics drivers often times will not use the GPU efficiently. This can put a strain on your system’s processor, which in turn steals resources from MediaStar Pro. As a result, you may notice a decrease in performance from MediaStar Pro. A simple solution to this is to make sure you keep your graphics drivers updated.
To find the make and model of your graphics controller and update it, follow these steps:
Disable C-State Transition and Turbo Boost (BIOS)
Note that not all computers have these settings. If yours does, it is recommended that you disable them if possible. These two settings can cause the processor to change speeds depending on the computer’s activity. This can cause errors or slow performance with MediaStar Pro.
You should consult the manufacturer of your computer or your motherboard to see if these settings are available and learn how to disable them.
Adjust Power Options
It is recommended to adjust the power options so that your computer does not enter sleep mode, put the hard disks to sleep, or suspend USB devices. These features can cause issues.
Follow these steps to optimize your power options:
Disable USB Power Management
By disabling the USB power management, you can free up bandwidth on the USB bus which will help with issues related to your device recognition. To turn it off, follow the steps below:
Hard Disk Optimizations
These optimizations will improve disk performance when playing back files.
Disabling Screen Saver
Your screen saver may cause issues if it starts while MediaStar Pro is running. To turn it off, follow these steps:
Disable User Account Control
User Account Control can cause issues with volume read/write permissions. To turn it off, follow these steps:
Misc. Optimizations
The following is a list of recommendations to get better performance out of your system.
Original Instructional Videos
PLEASE NOTE, These videos demonstrate the overall use of the original software. The new features are not yet covered as we have just released version 3.0.0. Those videos will be posted soon.
MediaStar Initial Setup (1 of 5)
MediaStar Library (2 of 5)
MediaStar Advanced Track Settings (3 of 5)
MediaStar Playlist Management (4 of 5)
MediaStar Playlist Playback (5 of 5)
ERRORS
If you encounter an error during playback related to a media file (for example a .mp3) you may have a bad file or bad metadata for that file. Either remove the metadata (do a google search for "How To Remove Metadata From MP3 Files" as there are several ways to remove) or use a program like Sountaxi.info. If you are still having issues with a file you will need to replace the file.
To avoid errors and ensure your files are good, always test your show from start to finish before performing when you add any new music, pictures, or videos and make sure you play back each media file from beginning to end.