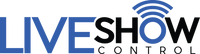Serial Firmware
This is special firmware to re-serialize (pair) your MediaStar Pro dongle and smart link remotes together. To avoid issues with your hardware, please follow the instructions you were given from the support representative and the following instructions below. Your login information to this page is tracked.
If you alter anything other than the instructions you have been given, you may seriously damage or brick your hardware.
- - -
The following instructions will guide you on how to update the firmware on your Dongle and all Smart-Link Remotes. Make sure to update all devices consecutively with the same firmware.
PLEASE NOTE:
- IF YOU ARE UNABLE TO UPDATE YOUR DONGLE TRY A DIFFERENT USB PORT AS SOME PORTS MAY HAVE A POOR CONNECTION.
- IF YOU ARE UNABLE TO UPDATE YOUR REMOTE TRY A DIFFERENT CABLE AS SOME CABLES ARE ONLY USED FOR POWER AND DO NOT TRANSFER DATA CORRECTLY. ALWAYS USE QUALITY CABLES AND ADAPTERS.
- SOME APPLE COMPUTERS ARE NOT WORKING WITH JAVA CORRECTLY. IF YOU GET TO (STEP 3) AND YOU CAN’T DETECT YOUR DONGLE YOU MAY HAVE THIS JAVA ISSUE. WE DO HAVE A WORKAROUND TO UPDATE MANUALLY USING TERMINAL WHICH IS LISTED AT THE BOTTOM OF THIS PAGE.
YOUR MEDIASTAR PRO LOADER WILL LOOK DIFFERENT THAN THE VIDEO WITH ADDITIONAL SETTINGS, FOLLOW EACH STEP BELOW...CAREFULLY!
STEP 1
Download the latest combined dongle and smart-link remote serial firmware.
Firmware Version: 02.06.0033
NOW INCLUDES REMOTE PAIRING!
DOWNLOAD SERIAL FIRMWARE
STEP 2
Visit java.com and download the latest free Java and then install it.
STEP 3
Once Java is installed, press and hold the button on dongle while you plug into the computer. The dongle screen should say Bootloader (example A).

On your computer open our latest serial firmware file you downloaded from step 1. Once open, click Update. (The RED LED will flash rapidly) DO NOT UNPLUG UNTIL LED LIGHT STOPS FLASHING (example B). Please note your firmware version should match the version number you downloaded from step 1. If nothing happens on your computer screen above identify and update you may have a Java issue. Scroll to the bottom of this page and follow *** Java Terminal Workaround ***.

Follow the dongle screen prompt as your dongle will revert back to default settings (example C). Press button on dongle.

Once your screen has reset your firmware has been updated (example D). Your dongle settings have reverted back to factory default with the new firmware. You can now unplug your dongle, leave java updater open, and proceed to step 4.

STEP 4
Open your remote case on the side with a notch using a coin. Carefully remove the electronic board and remove the battery. Use a USB to Micro-USB cable and plug the cable into your computer, leave the Micro-USB cable unplugged from remote (example E).

Press and hold the top button on the remote (Play/Pause button) and then plug in the Micro-USB cable. The LED will light RED and you can let go of the button (example F). Click Update on the computer.

A few seconds later the RED LED will turn off and your remote has been updated. You can unplug and repeat with any extra remotes (example G).
To serialize (pair) your dongle to your remotes, go back to STEP 3 again, but once the dongle says bootloader click the Identify button only. In the lower-left corner, you will see MSPDxxxx (the x's represent your special #) DO NOT CHANGE THIS NUMBER. If no number is listed, try Step 4, but instead of clicking Update, click Identify to get your number. (Note: Doing so on a remote will Display MSPR instead of MSPD - D for Dongle, R for Remote.)
- (IF you were given a specific number by support, you will disregard the number listed in the above step and use the number you were given. Take note, you will need to type in MSPD prior to the four digit number.)
You can now unplug your dongle and follow the above STEP 4 again E and F, but instead of pressing Update, you will press Set Serial Number. You will repeat STEP 4 again for all your remotes.
Reinsert the battery and carefully place the electronic board back in the case. Snap the case back together and test your equipment. You can now close the java updater and adjust your dongle settings back to your preferred choices using the remote.

Possible Security Restrictions
If your Windows computer prompts you with security settings, allow the install of this program and follow your windows computer instructions to do so. If you are running an Apple computer you may see the following security message.. click OK. Then go to your System Preferences (Top Left Apple, System Pref..) and click Security & Privacy. Then on the bottom right click Open Anyway and follow any remaining instructions.


*** Java Terminal Workaround ***
The below instructions are only if you can not update your dongle or remote using the above Step 3. Please note be VERY CAREFUL using Terminal and do not type in anything other than what's listed. Once your firmware has been updated you can close Terminal.
- Move your downloaded firmware file (mspload.jar) to your desktop.
- Press command & spacebar (at the same time) to open Spotlight Search.
- Type in: Terminal (and hit enter) to open Terminal.
- Type in: cd desktop (and hit enter).
- Type in: java -jar mspload_sn.jar (and hit enter) to open the firmware uploader. (You may need to install JDK if asked and then start step 3 again.)
- Go back up to the original Step 3 (example A) and follow the instructions.